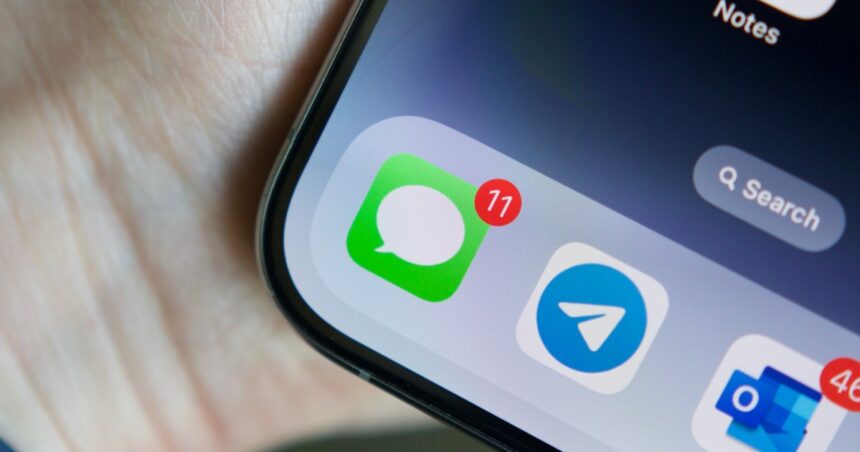Do you often send text messages to a friend or family member across the pond? Or do you want to message someone when you know they’re off work and are able to get to you in a reasonable manner? Maybe you want to send a message every day at the same time, to let your significant other know you’re on the way home and to ask if they need you to pick up anything.
If you said yes to any of these scenarios (or other ones you have in your head), you may be looking for a way to schedule text messages on your iPhone. After all, this is a feature that Android users have, and it can often prove incredibly convenient.
But here’s the million-dollar question: Can you schedule text messages on your iPhone? No, but also, yes. It’s a little complicated, so let’s break it down.
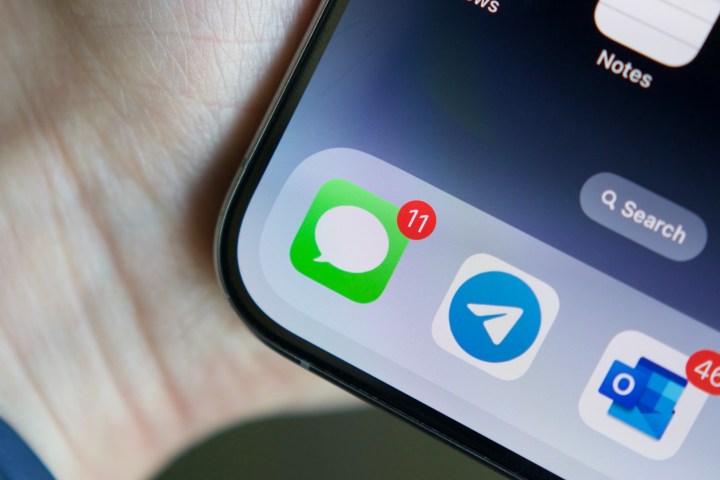
Joe Maring / Digital Trends
Can you schedule a text on an iPhone?
No, you can’t schedule text messages on an iPhone, at least not through the Messages app itself. While Apple has made a lot of improvements to iMessage over the years, it still lacks message scheduling, even with the iPhone 15 lineup.
However, it could be a possibility in the future. After all, Apple did announce that it was bringing RCS support to the Messages app later in 2024, presumably with iOS 18 (which we’ll see on the iPhone 16), and that’s something that we never imagined was going to happen.
Apple is also investing quite a bit into AI research and development, which may also end up in iOS 18. With AI-powered tools, scheduling messages could be on the road map in the future.
But for now, it is not possible to schedule texts directly in the Messages app. However, there is a workaround that involves the Shortcuts app.
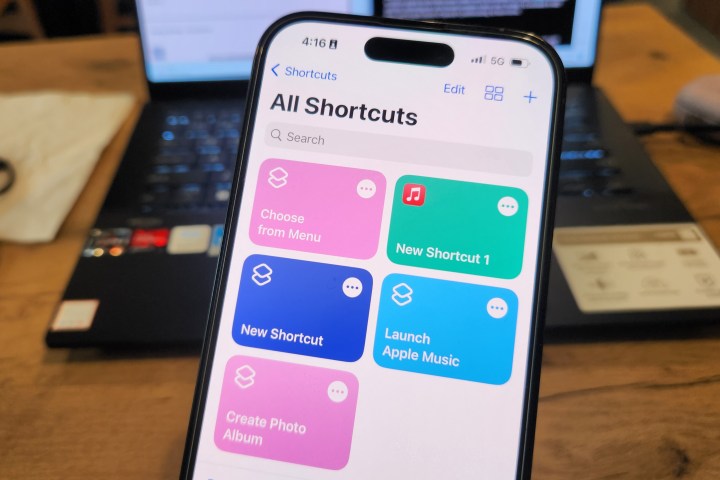
Nadeem Sarwar / Digital Trends
How to schedule a text message on iPhone with Shortcuts
If you really need to have a way to schedule texts on an iPhone, then you could use the Shortcuts workaround. In short, it sets up an automation that will send the same recurring message according to the frequency that you set up.
The Shortcuts app should already be installed on your iPhone running iOS 13 or later. If it’s not on your iPhone for some reason, you can download the Shortcuts app for free from the App Store.
Step 1: Open the Shortcuts app on your iPhone.
Step 2: Select the Automation tab from the bottom toolbar.
Step 3: If you have not created an automation before, select Create Personal Automation on the screen. This won’t appear for anyone who has made automations before.
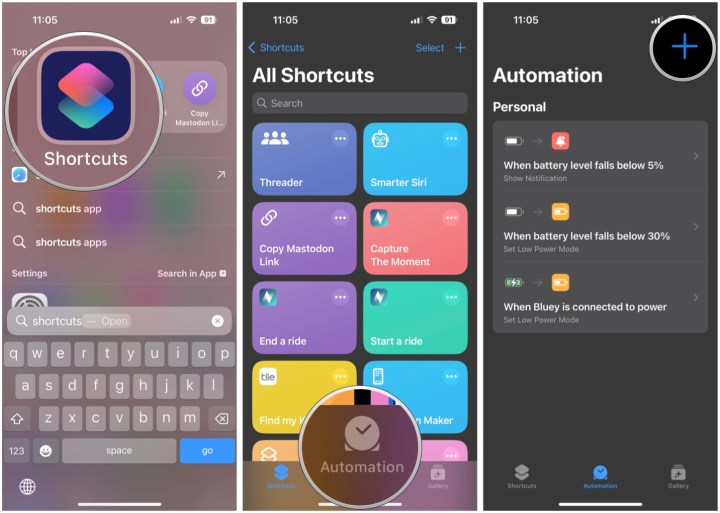
Digital Trends
Step 4: If you have made automations before, select the Plus sign button in the upper-right corner.
Step 5: Select the Time of Day option.
Step 6: Adjust the time for when you want your message to send. You can also choose how often it occurs, and whether you want it to run with or without confirmation. Once you have all that done, select Next.
Step 7: From the Actions menu, select Send Message. If you can’t find it, type it into the search bar at the top.
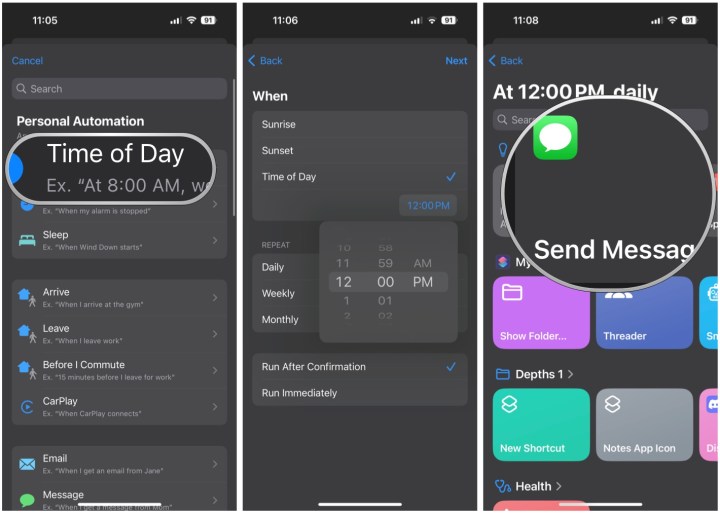
Digital Trends
Step 8: Select Message and type in what you want the message to say.
Step 9: Select Recipients and add the contacts you want to send the message to.
Step 10: Select Done to save.
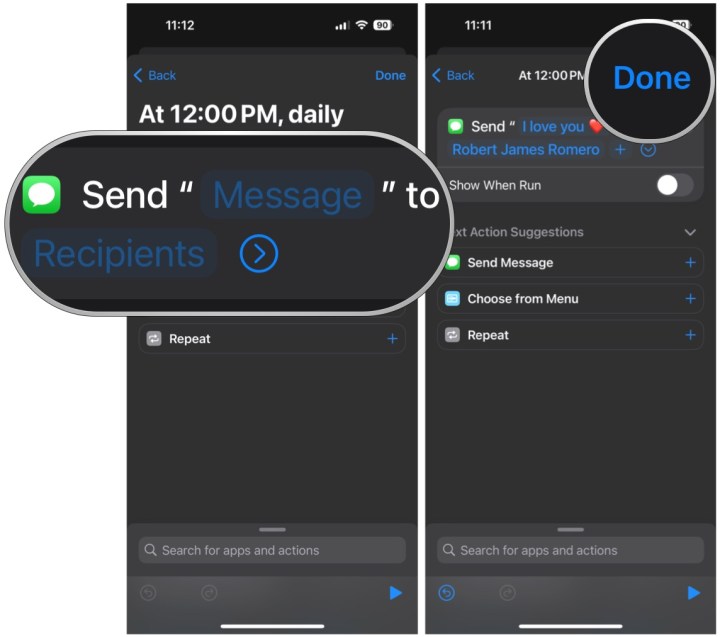
Digital Trends
Once that’s saved, your automation should run at the specified time and frequency you’ve chosen. If you don’t want the automation anymore, you can swipe to the left on the automation in the list and select Delete.
Editors’ Recommendations